мета данные страницы
Управление номенклатурой расширенных услуг
Просмотр списка услуг
Войдите в режим работы с номенклатурой расширенных услуг (кнопка «Управление номенклатурой» на панели быстрого доступа или кнопка «Журналы» → «Номенклатура»).

В окне «Папки» выберите папку «Услуга», в ней нужную подпапку с расширенными услугами (рис.6.1.2).
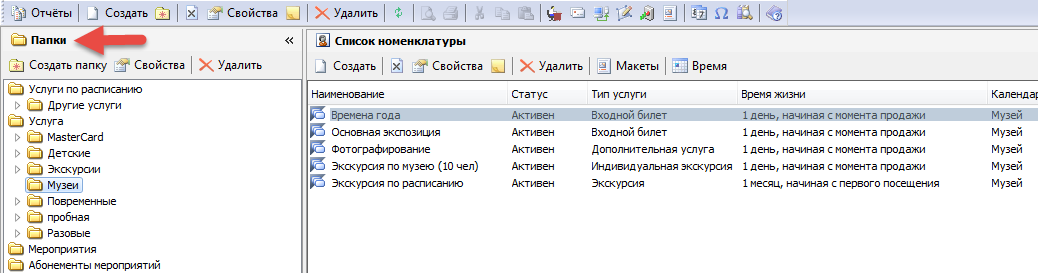
Рис.6.1.2. Выбор папки с услугами
В окне «Список номенклатуры» отобразится весь список услуг выбранной папки.
Выбрав определенную услугу можно просмотреть подробную информацию о ней (рис.6.1.3).
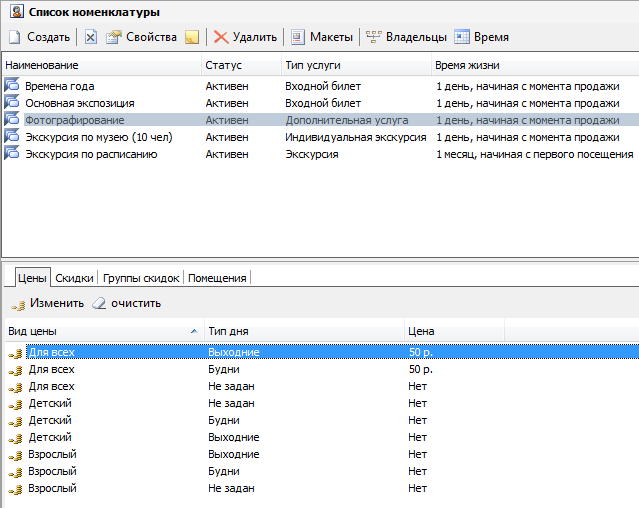
Рис.6.1.3. Список номенклатуры
Редактирование свойств папки
Чтобы изменить свойства выбранной папки нажмите кнопку «Свойства» на панели инструментов или в контекстном меню выберите соответствующий пункт (рис.6.2.1).
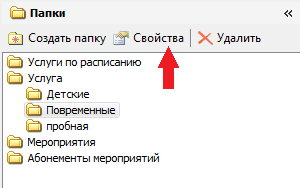
Рис.6.2.1. Свойства папки
В появившемся окне выберите порядок сортировки (рис.6.2.2), это необходимо для того, чтобы пользователь мог видеть папки и их элементы в удобном для него порядке. Также здесь задается отображение элементов только следующего уровня. Если поставить галочку напротив этого пункта, то пользователь сможет просматривать только подпапки и элементы, принадлежащие к главной папке, все другие элементы структуры не будут отображаться.

Рис.6.2.2. Выбор свойства папки
Нажмите кнопку «Ok» Свойства папки созданы.
Создание расширенной услуги
В окне «Папки» (Журналы → Номенклатура) выберите папку «Услуга», затем выберите подпапку, в которой будет храниться новая услуга, либо создайте новую. Подпапка создается с помощью кнопки «Создать папку».
Чтобы создать услугу в выбранной папке нажмите кнопку «Создать» в окне «Список номенклатуры» (рис. ниже):
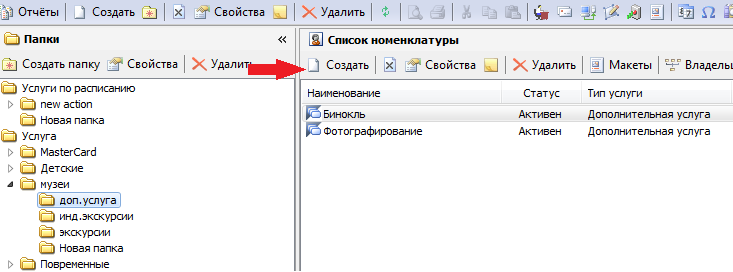
В появившемся окне выберите тип услуги:
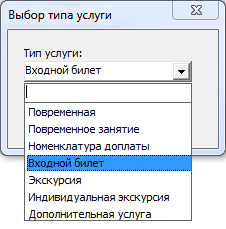
Расширенные услуги по типу подразделяются на:
- Повременная – осуществляется за определенный отрезок времени, например, катание на коньках.
- Повременное занятие – при выборе этого типа услуг создаются абонементы на занятие.
- Номенклатура доплаты – этот тип услуги необходим для осуществления доплаты за более длительный отрезок времени, чем клиент оплатил за определенную услугу, например, за катание на коньках за 2-ой час, когда клиент оплатил только 1-ый час катания.
- Входной билет – основной вид услуги, где производится разовая оплата за какую-либо услугу.
- Экскурсия – предполагает оказание услуги по заданному расписанию.
- Индивидуальная экскурсия – экскурсия, проходящая без расписания, для группы людей.
- Дополнительная услуга – используется как дополнение к основным услугам за отдельную плату (например, входной билет, экскурсия – это основные услуги, фотографирование в музее – дополнительная). Доп. услуга может использоваться как дополнение к основным услугам, так и самостоятельно.
После выбора типа услуги нажмите кнопку «Ок».
В появившемся окне введите данные новой услуги (рис.6.3.1). Необходимо задать наименование, наименование для печати (которое будет печататься на билетах) и наименование для кнопки (наименование услуги, которое будет отображаться в АРМе кассира) следует задавать, если они должны быть отличны от значения, заданного в наименование. Если «Наименование для печати» и «Наименование для кнопки» не заданы, то будет использоваться «Наименование»:
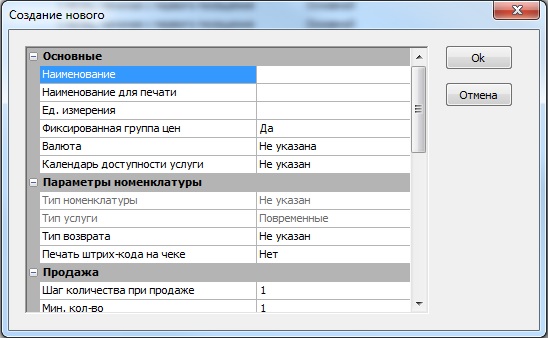
Рис.6.3.1. Создание услуги
Так же в основных параметрах задается, будет ли фиксированная группа цен вне зависимости от даты календаря, общее количество проходов по данной услуге (если стоит 0, то количество проходов не ограничено), указывается валюта, календарь доступности услуги, порядок сортировки для отображения, организатор и пропуск печати БСО.
В параметрах номенклатуры указывается, возможен ли возврат билета по данной услуге и выбирается, будет ли печататься штрих-код на билете. В пункте «Продажа» выбирается календарь формирования цены, который необходим для того, чтобы регулировать вид цены в зависимости от дня недели, указывается финансовый поток и группа налога.
В разделе «Нумерация билетов» выбирается тип нумерации, тип пула штрих-кодов. Раздел «Возрастные ограничения» заполняется при необходимости. Отдельно прописывается время начала действия данной услуги (раздел «Время начала действия») и время окончания ее действия (раздел «Время окончания действия»). В разделе «Срок действия» выбирается тип срока действия из раскрывающегося списка и указывается его длительность.
При создании номенклатур с типом услуги «Индивидуальная экскурсия», «Входной билет» и «Дополнительная услуга» в разделе «Продажа» необходимо указать минимальное и максимальное количество билетов и выбрать режим продажи. В поле «Режим продажи» возможно выбрать одно из трех значений, от которого зависит добавится в корзину один групповой билет или отдельные билеты на указанное количество посетителей:
- Не задан - при нажатии на кнопку с номенклатурой в корзину добавляются отдельные билеты, при нажатии на кнопку «Групповой билет» - групповой билет.
- Групповой билет - при выборе этого значения всегда добавляются только групповые билеты (и при нажатии на кнопку с номенклатурой, и при нажатии на кнопку «Групповой билет»).
- Индивидуальный билет - при нажатии на кнопку с номенклатурой в корзину добавляются отдельные билеты, при нажатии на кнопку «Групповой билет» появляется диалоговое окно с предупреждением.
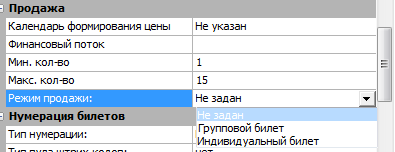
Рис.6.3.2. Режим продажи
У номенклатур с типом услуги «Экскурсия» и «Индивидуальная экскурсия» задается параметр «Отображать после начала» (Рис.6.3.3). Экскурсия будет отображаться в АРМе кассира указанное количество минут после начала.
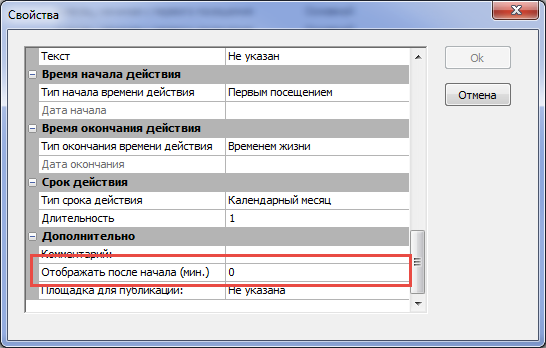
Рис.6.3.3.Создание услуги
Для номенклатур с типом «Индивидуальная экскурсия» есть возможность создавать экскурсии для допродажи билетов:
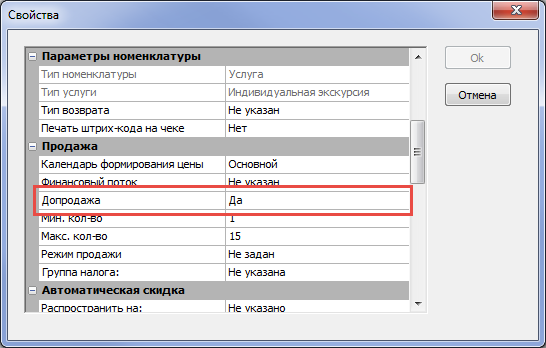
После продажи билета на индивидуальную экскурсию в АРМе кассира появится вопрос, нужно ли создавать экскурсию для допродажи. Если выбрать «Да», то эта экскурсию появится в расписании и на нее можно продавать билеты.
Нажмите кнопку «Ok». Услуга создана.
Редактирование свойств услуги
Чтобы изменить свойства выбранной услуги нажмите кнопку «Свойства» на панели инструментов или в контекстном меню выберите соответствующий пункт (рис.6.4.1).
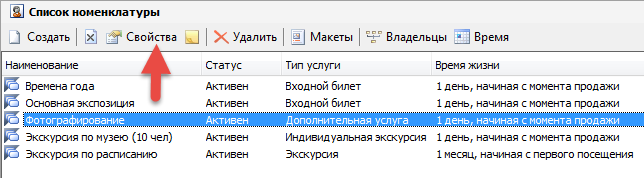
Рис.6.4.1. Изменение свойств услуги
Далее действия, как описано в разделе «Создание расширенной услуги».
Настройка налоговых ставок
В свойствах номенклатуры указывается с каким НДС продавать эту услугу:
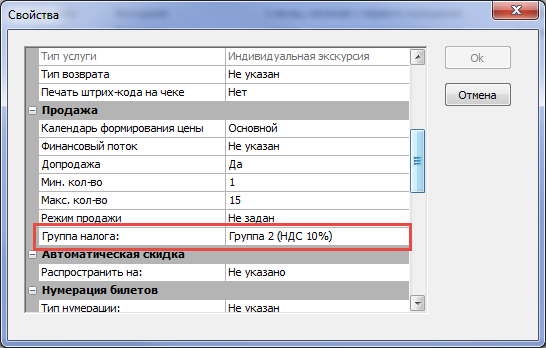
Если группа налога не указана, считается, что НДС равен 0%.
Для разных контрагентов можно задавать свои НДС. Для этого необходимо переопределить налог:
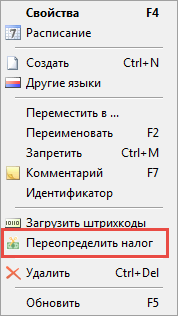
Для добавления контрагента и налоговой группы для него нажмите на кнопку «Добавить». При продаже билета на кассах (платежных станциях) этого контрагента будет использоваться НДС, указанный для этого контрагента, а не из свойств номенклатуры.
Для изменения или удаления налоговой группы нажмите на соответствующие кнопки:
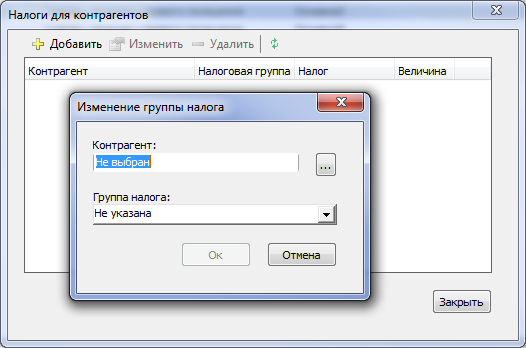
Параметры услуги (цены, скидки, группы скидок, помещения)
Чтобы задать параметры услуги (цены, скидки, группы скидок, помещения) необходимо выбрать услугу из списка.
Цены
Цена для услуги задается во вкладке «Цены». Для цен определяется вид цены, а также тип дня (позволяет задать разную стоимость для разных дней). Виды цен и типы дней задаются в словарях системы.
Чтобы задать или изменить цену определенного типа услуги выберите номенклатуру из списка и нажмите кнопку «Изменить» (рис.6.5.1).
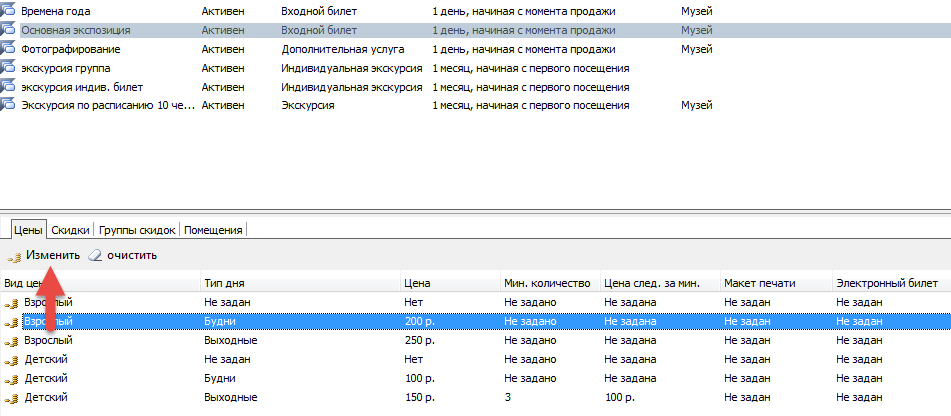
Рис.6.5.1. Задание цен для услуги
В появившемся окне «Ввод цены» заполните необходимые параметры и нажмите на кнопку «Ok» (рис.6.5.2):
- Цена - цена услуги.
- Мин. количество - параметр используется для динамического ценообразования. Если активировать этот параметр (поставить галочку), то указанное количество билетов (мин. количество) добавятся в корзину с ценой, указанной в параметре «Цена», а следующие билеты с ценой «Цена след. за мин.».
- Макет печати - макет билета. Если задать макет и в номенклатуре услуги, и на виде цены, то при печати билета будет использоваться макет на виде цены.
- Электронный билет - макет электронного билета.
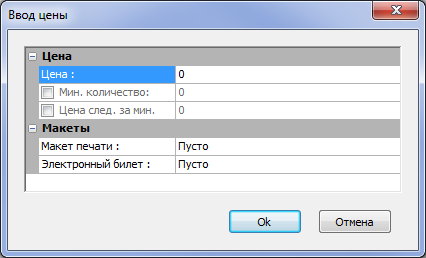
Рис.6.5.2. Задание цен для услуги
Если необходимо задать цену на определенную дату, в свойстве услуги «Фиксированная группа цен» задается значение «Нет»:
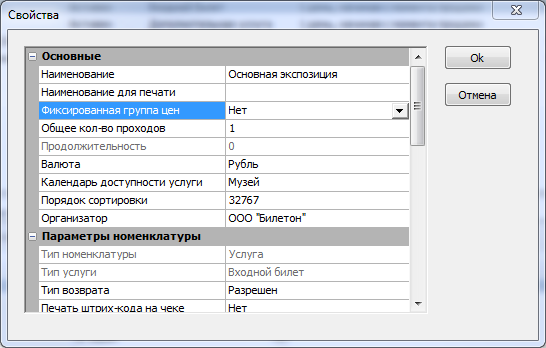
Рис. 6.5.3. Установка цены на определенную дату
Далее во вкладке «Цены» необходимо нажать кнопку «Все даты» и нажать «Создать»:
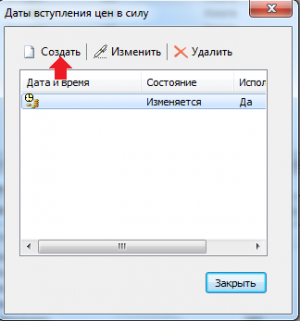
и добавить нужную дату:

Рис. 6.5.4. Добавление новой даты
Далее произведите настройку цен и нажмите на кнопку «Опубликовать»:
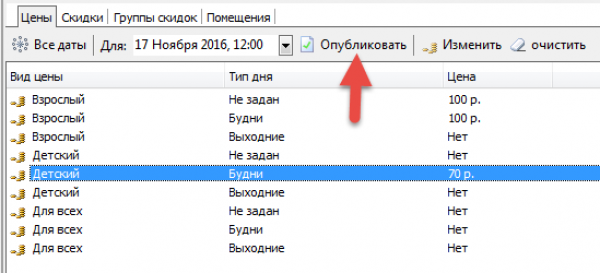
Рис. 6.5.5. Установка цены
Скидки
Скидки для услуги задаются во вкладке «Скидки».
Чтобы задать определенную скидку выберите эту скидку из списка всех скидок и нажмите кнопку «Добавить» (рис.6.5.6). Если необходимо убрать определенную скидку, то нужно выделить эту скидку одинарным щелчком левой кнопки мыши и нажать кнопку «Убрать».
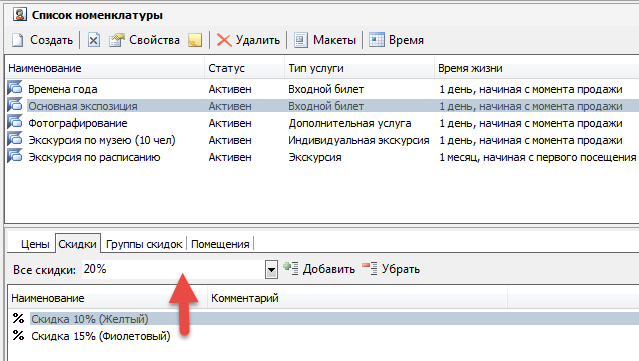
Рис.6.5.6. Добавление скидки для услуги
В системе Лента есть возможность задания автоматических скидок. Эта скидка может применяться на все билеты, находящиеся в корзине, или только на билеты после указанного порога. Этот параметр настраивается в свойствах номенклатуры услуги:
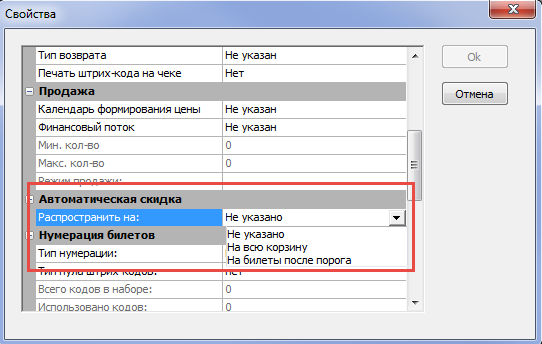
Далее выберите скидку и дважды кликните по ней левой кнопкой мыши. Появится диалоговое окно, в котором настраиваются параметры:
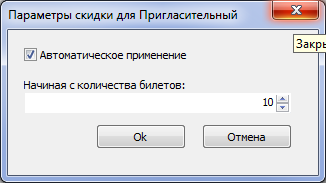
Автоматическое применение - если этот параметр активен, то скидка применяется на билеты в корзине автоматически.
Начиная с количества билетов - в этом параметре указывается количество билетов, после которого начинает применяться скидка.
Например, автоматическая скидка распространяется на билеты после порога, в параметре «Начиная с количества билетов» задано 10. Тогда в корзине на 11-й билет и более будет действовать скидка «Пригласительный».
Динамические цены могут использоваться только на услугах типа «Входной билет», «Экскурсия» и «Индивидуальная экскурсия».
Динамические скидки могут использоваться только на услугах типа «Входной билет» и «Индивидуальная экскурсия».
Динамические цены и автоматические скидки одинаково действуют как на отдельные билеты, так и на групповые.
Группы скидок
Группы скидок можно добавить и удалить аналогичным образом.
Помещения
Помещения для услуги задаются во вкладке «Помещения». Чтобы добавить определенное помещение, нажмите кнопку «Добавить» (рис.6.5.7).
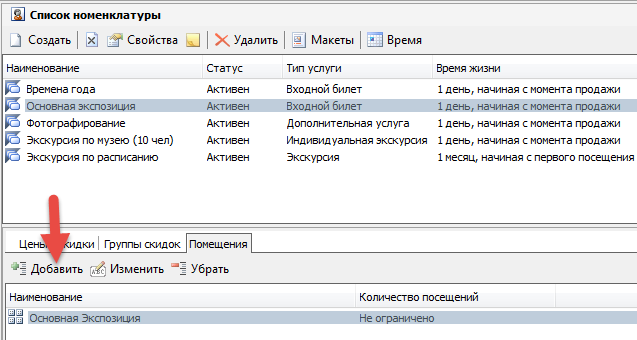
Рис.6.5.7. Добавление помещения для услуги
После этого откроется окно с выбором помещения, в данном экране нужно выбрать необходимый элемент географии из раскрывающегося списка (рис.6.5.8).
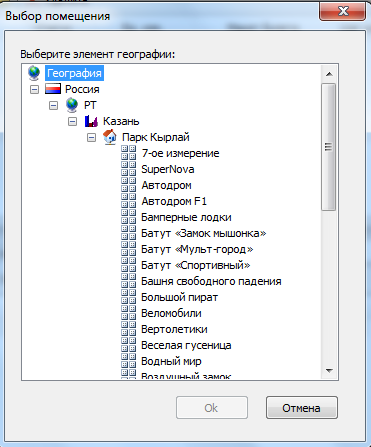
Рис.6.5.8. Выбор помещения
Если необходимо убрать определенное помещение, то нужно выделить это помещение одинарным щелчком левой кнопки мыши и нажать кнопку «Убрать».
Если необходимо изменить количество посещений по данной услуге, то необходимо нажать кнопку «Изменить» и внесение нужное количество в появившемся окне или поставить галочку в поле «Не ограничено» (рис.6.5.9).

Рис.6.5.9.Задание количества посещений для услуги
Добавление изображения
Для добавления изображения в номенклатуру необходимо добавить новое изображение в список изображений. Для этого необходимо зайти в «Продажи», далее «Управление ресурсами», кнопка «Создать»:
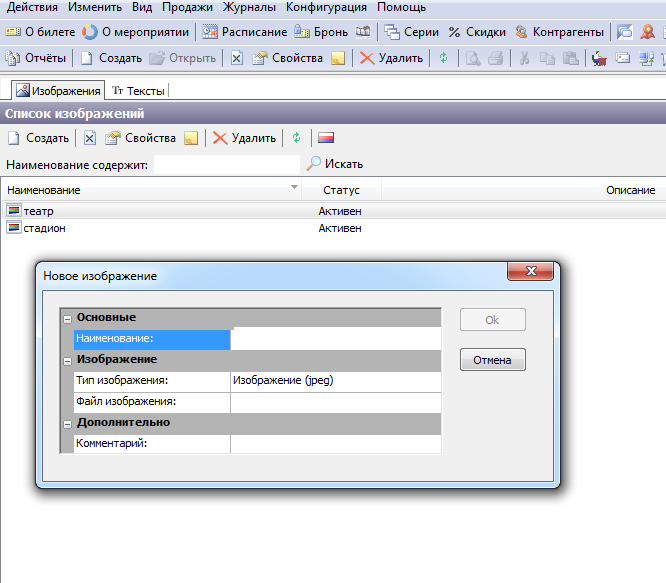
Рис. 6.6.1. Добавление изображения в номенклатуру
После добавления изображения в список изображений в «Свойствах» номенклатуры изображение станет доступным для выбора.
Статус услуги
Статус услуги определяет доступность его для продажи в кассе. Кассы могут продавать только услуги в статусе «Активен». Чтобы изменить статус услуги, выберите услугу и нажмите кнопку «Запретить» или «Разрешить» в зависимости от текущего статуса (рис.6.7.1).
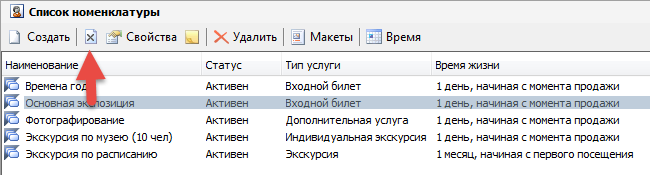
Рис.6.7.1. Изменение статуса услуги
Макеты билетов
Для добавления или удаления макета билета выберите услугу и нажмите на кнопку «Макеты». Работать с макетами можно только на заблокированных услугах (пункт 6.8.1).
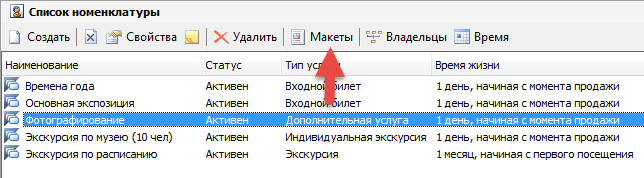
Рис.6.8.1. Добавление макета
Для добавления макета нажмите на кнопку «Добавить»:
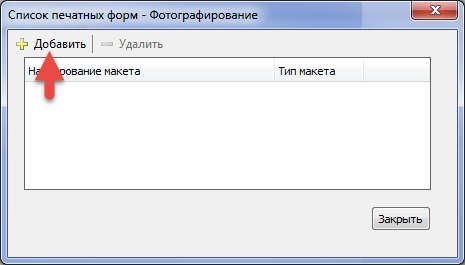
В диалоговом окне «Выбор макета» укажите макет, его тип и нажмите на кнопку «Ок»:
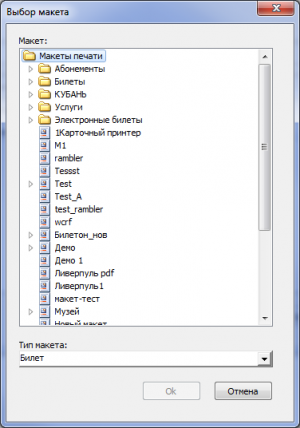
Если необходимо удалить определенный макет, то нужно выделить его одинарным щелчком левой кнопки мыши и нажать кнопку «Удалить».
После добавления или удаления макета не забудьте разблокировать услугу для продажи.
«Владельцы» дополнительных услуг
Функция «Владельцы» позволяет к дополнительным услугам добавить основные, в рамках которых они могут быть использованы. Для этого выберите в списке номенклатур доп. услугу, затем нажмите кнопку «Владельцы», как показано на рисунке ниже:

Появится окошко «Владельцы дополнительной услуги», в данном примере для доп. услуги «Бинокль»:
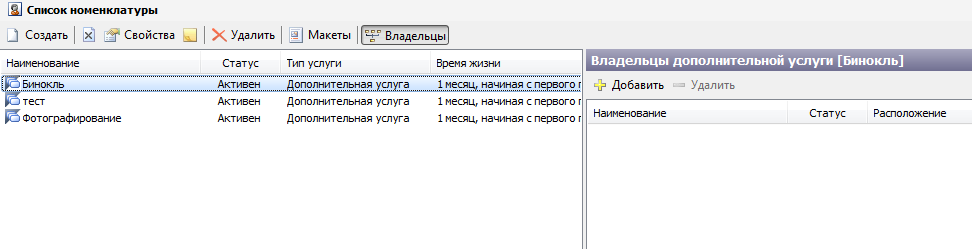
Чтобы добавить к этой доп. услуге какую-либо номенклатуру, нажмите кнопку «Добавить»:
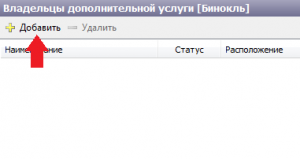
В появившемся окошке «Услуги-Владельцы» отметьте галочками, тех владельцев (услуги), которые требуются. И нажмите «Ок».
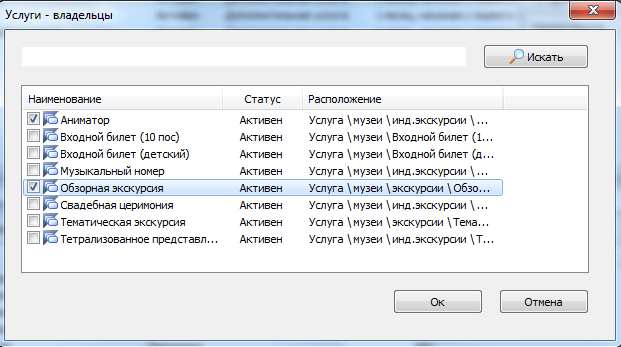
«Владельцы дополнительной услуги» будут добавлены.
Чтобы удалить того или иного владельца, отметьте его галочкой и нажмите кнопку «Удалить», как показано на рисунке ниже:
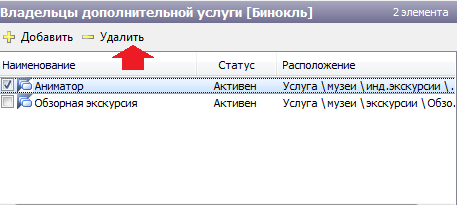
Расписание экскурсий
Функция «Расписание» присутствует в экскурсиях и позволяет создать календарь мероприятий, с указанием даты начала экскурсии, продолжительности, экскурсовода и т.д. Для того, чтобы создать расписание экскурсии, нажмите на кнопку «Расписание» в окне «Список номенклатуры»:
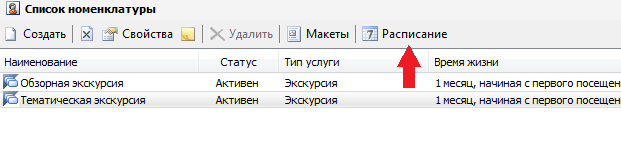
Откроется окно с «Расписанием», чтобы добавить новую экскурсию, нажмите кнопку «Создать». В появившемся окне выберите номенклатуру, укажите время начала экскурсии, продолжительность, ФИО экскурсовода, вместимость. В пункте «Контроль доступа» введите количество минут, за которое можно пускать посетителей на экскурсию до начала и после окончания.
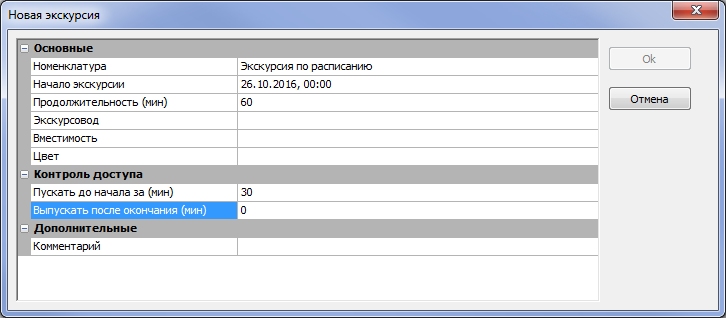
После создания новой экскурсии, она отобразится в расписании:
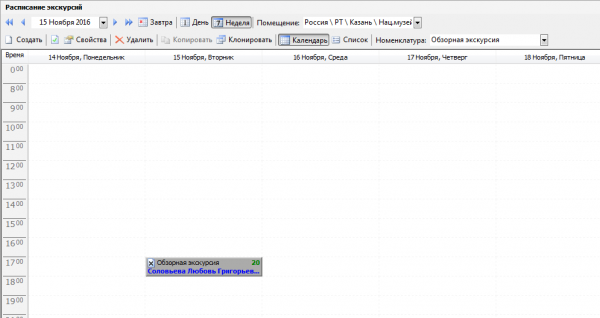
Ограничение действия услуг по времени
В случае, когда проход по услуге разрешен не всегда, а только в определенное время, необходимо добавить временные ограничения. Для этого выберите ее и нажмите на кнопку «Время»:
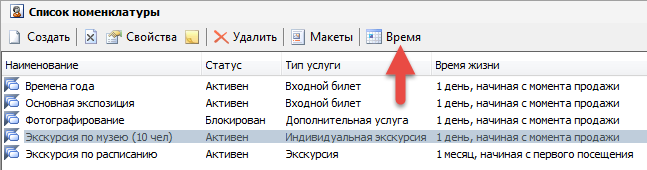
В появившемся окне нажмите на кнопку «Добавить»:
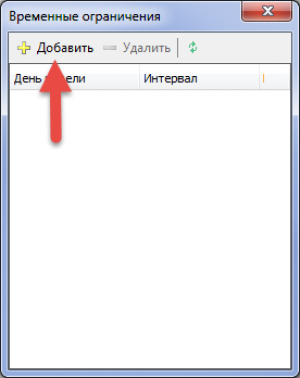
Выберите день недели, время начала и время окончания, когда можно осуществлять проход по услуге:

Для удаления ограничения выберите необходимое и нажмите на кнопку «Удалить»:
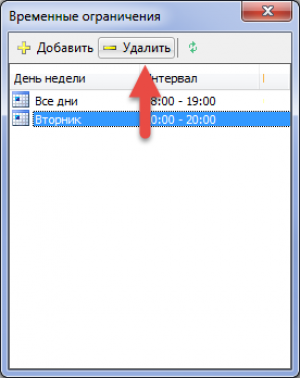
Если временные ограничения не указаны на услуге, то проход по ней можно осуществлять в любое время.
Календарь системы
Календарь системы определяет порядок следования типов дней за определенный промежуток времени. Данная функция необходима кассам для продажи услуг с динамически изменяющейся стоимостью (в зависимости от типа дня).
Просмотр календаря
Войдите в режим работы с календарем системы (кнопка «Календарь системы» на панели команд или меню «Конфигурация» пункт «Календарь») (рис.6.12.1.1).

Рис.6.12.1.1. Календарь
Рабочая область разделена на четыре окна: «Календари», «Календарь», «Типы дней для …» и «Недельный шаблон для …». В окне «Календари» выберите календарь из списка, он отобразится в окне «Календарь» (рис.6.12.1.2).
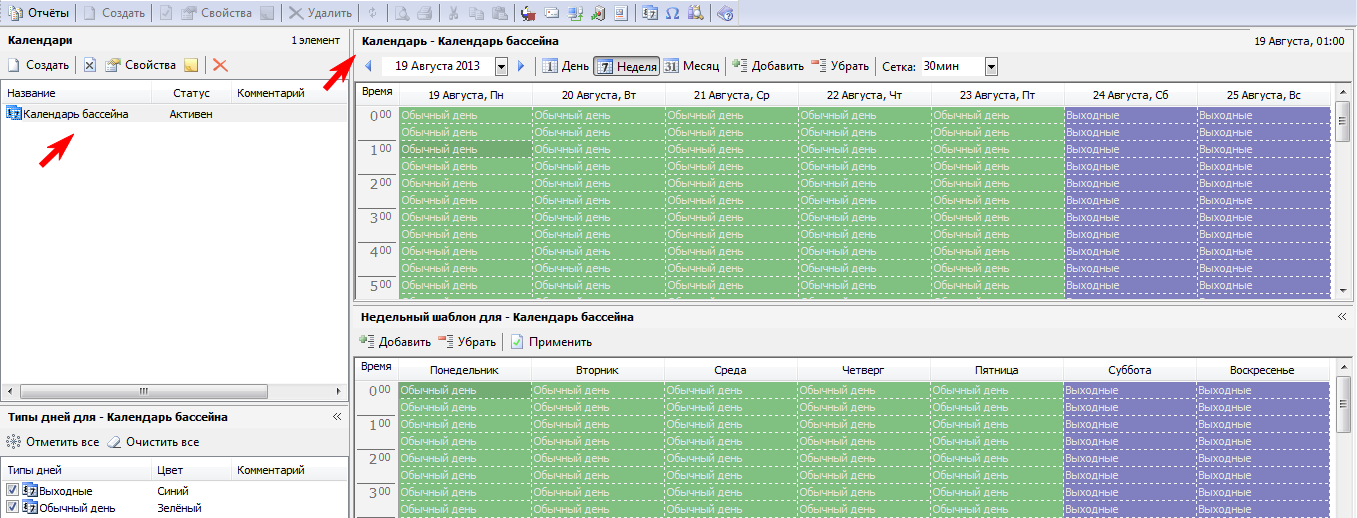
Рис.6.12.1.2. Календарь
С помощью фильтра на панели инструментов можно просмотреть календарь на определенный период (рис.6.12.1.3).

Рис.6.12.1.3. Календарь
В окне «Календарь» также можно редактировать календарь: добавлять и удалять временные точки (см. создание недельного шаблона п.6.13.5), а так же выбирать сетку отражения шкалы временных точек.
Создание нового календаря
Чтобы создать новый календарь нажмите кнопку «Создать» на панели инструментов в окне «Календари» (рис.6.12.2.1).
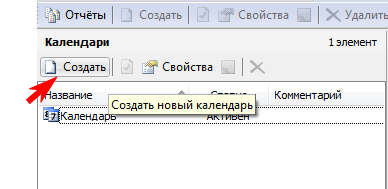
Рис.6.12.2.1. Создание календаря
Затем введите наименование нового календаря, тип автоматического заполнения и продолжительность действия нового календаря (рис.6.12.2.2).
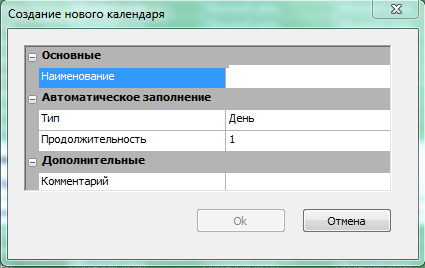
Рис.6.12.2.2. Создание календаря
Нажмите кнопку «Ok». Календарь создан. Эти параметры можно отредактировать, нажав кнопку «Свойства» на панели инструментов в окне «Календари».
Выбор типов дня
Выбор типов дней для календаря осуществляется в окне «Типы дней для…» (рис.6.12.3.1). Из представленного в окне списка дней необходимо отметить дни, которые будут использоваться для создания вашего календаря.
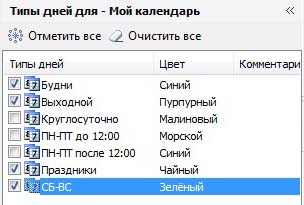
Рис.6.12.3.1. Выбор типов дней для календаря
Создание нового типа дня
Чтобы создать новый тип дня войдите в режим работы со словарем (кнопка «Управление словарями» на панели команд) (рис.6.12.4.1).

Рис.6.12.4.1. Словари
В открывшемся окне слева выберите пункт «Типы дней» - справа отобразится список всех созданных типов дней.
Нажмите кнопку «Создать» на панели команд (рис.6.12.4.2).
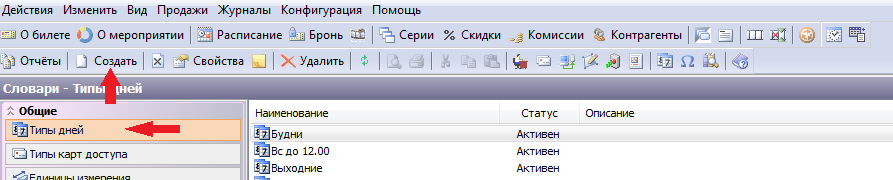
Рис.6.12.4.2. Создание типа дня
В появившемся окне введите наименование типа дня и цвет его отображения в календаре (рис.6.12.4.3).
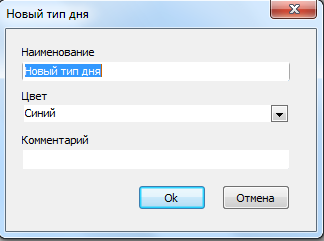
Рис.6.12.4.3.Создание типа дня
Нажмите кнопку «Ok». Тип дня создан.
Создание недельного шаблона для календаря
Создание шаблона осуществляется в окне «Недельный шаблон для …» (рис.6.12.5.1). В шаблоне задается порядок следования типов дней на неделю. Чтобы добавить временную точку в шаблон нажмите кнопку «Добавить» на панели инструментов.

Рис.6.12.5.1. Создание недельного шаблона для календаря
В появившемся окне выберите день и время, начиная с которого будет задан выбранный тип дня (рис.6.12.5.2). Нажмите кнопку «Ok».

Рис.6.12.5.2. Создание недельного шаблона для календаря
Чтобы убрать временную точку выберите точку, нажмите кнопку «Убрать» на панели инструментов или в контекстном меню (рис.6.12.5.3).
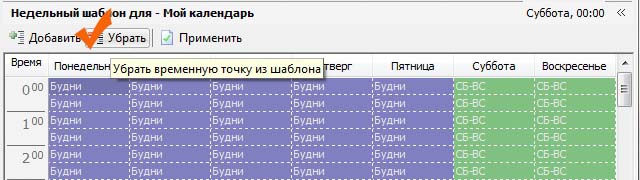
Рис.6.12.5.3.Удаление временной точки
Чтобы применить шаблон нажмите кнопку «Применить» (рис.6.12.5.4).

Рис.6.12.5.4. Создание недельного шаблона для календаря
В появившемся окне задайте период времени, для которого необходимо применить шаблон (рис.6.12.5.5).
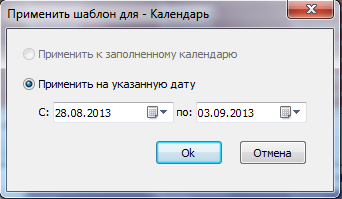 Рис.6.12.5.5.Создание недельного шаблона для календаря
Рис.6.12.5.5.Создание недельного шаблона для календаря
Нажмите кнопку Ok.
Временные сетки занятий
Просмотр списка временных сеток
Режим предназначен для создания и редактирования временных сеток, связывания их с залами. Войдите в режим работы со списком временных сеток (кнопка «Залы и временные сетки занятий» на панели быстрого доступа) (рис. 6.14.1.1)

Рис.6.11.1.1. Залы и временные сетки занятий
В данном режиме можно создавать и редактировать временные сетки для работы с занятиями и услугами. Рабочая область разделена на три окна: «Временные сетки», «Иерархия залов», окно для создания временных точек.
В окне «Временные сетки» можно просмотреть уже созданные временные сетки, создать новые, удалить сетку, изменить ее статус, написать или изменить комментарий (рис. 6.14.1.2)
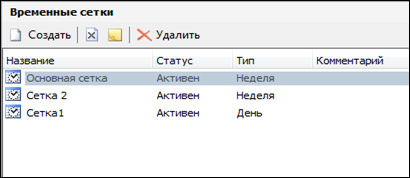
Рис. 6.14.1.2. Окно «Временные сетки»
В окне «Иерархия залов» создаются залы, выстраивается связь залов с временными сетками (Рис. 6.14.1.3)
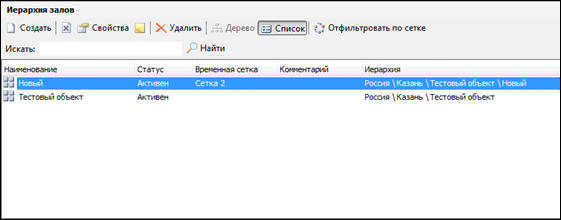
Рис. 6.14.1.3 окно «Иерархия залов»
В окне создания временных точек создаются и редактируются временные точки для выбранной временной сетки (рис. 6.14.1.4)
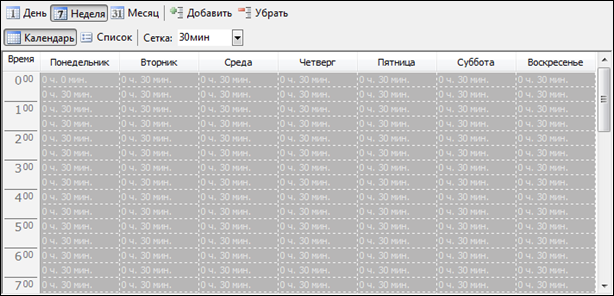
Рис. 6.14.1.4 Окно временных точек
Создание временных сеток
Для создание новой временной сетки нажмите кнопку «Создать» в разделе «Временные сетки» (рис. 6.14.2.1)
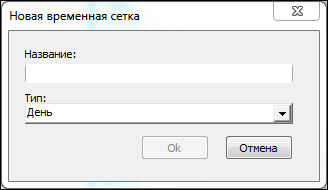
Рис. 6.14.2.1. Создание новой временной сетки
Заполните поля:
- «Название» – укажите название сетки, которое будет использоваться при работе с временной сеткой в приложении.
- «Тип» – выберите тип временной сетки из выпадающего списка:
- «День» – временная сетка, содержащая 1 день;
- «Неделя» – временная сетка, содержащая 7 дней;
- «Месяц» – временная сетка, содержащая 31 день.
Нажмите кнопку «Ok». Созданная сетка появится в окне временных сеток.
Создание временных точек
Панель инструментов данного окна позволяет проводить следующие действия: добавление и удаление временных точек, выбор сетки отображения шкалы временных точек (рис. 6.14.3.1).

Рис. 6.14.3.1. Панель инструментов окна создания временных точек
- Кнопки «День», «Неделя», «Месяц» показывают тип выбранной временной сетки;
- Кнопки «Добавить», «Убрать» отвечают за добавление и удаление временной точки;
- Кнопка «Календарь» переключает режим отображения в календарный вид;
- Кнопка «Список» переключает отображения в вид списка;
- Выпадающий список «Сетка:» отвечает за интервалы, с которыми будут ставиться временные точки.
Для создания временных точек в календарном виде выберите ячейку, в которой будет создаваться временная точка, и нажмите «Добавить». В появившемся окне добавления выбирается день недели и время точки, а также указывается, работает ли объект в это время (рис. 6.14.3.2)

Рис. 6.14.3.2. Добавление временной точки
Для создания точки нажмите кнопку «Ok», для выхода из окна добавления нажмите кнопку «Отмена», или закройте окно.
Для удаления выберите необходимую точку, и нажмите кнопку «Убрать». В открывшемся окне удаления выберите точку и нажмите «Ok». Для выхода из окна удаления нажмите кнопку «Отмена», или закройте окно (рис. 6.14.3.3)

Рис. 6.14.3.3. Удаление временной точки
При отображении в виде списка для добавления необходимо нажать кнопку «Добавить», после чего появится окно добавления (рис. 6.14.3.2). Для удаления необходимо выбрать временную точку, и нажать кнопку «Убрать», после чего появится окно удаления (рис. 6.14.3.3).
Иерархия залов
В данном окне можно посмотреть список залов, добавить новый зал, отредактировать свойства зала, настроить отображение, произвести поиск зала по названию (рис. 6.14.4.1)
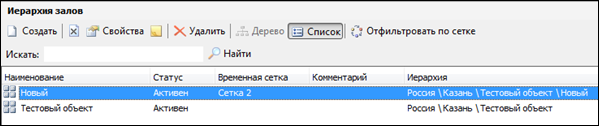
Рис. 6.14.4.1 панель инструментов окна «Иерархия залов»
Для создания нового зала необходимо нажать кнопку «Создать», после чего откроется окно создания нового зала (рис. 6.14.4.2)
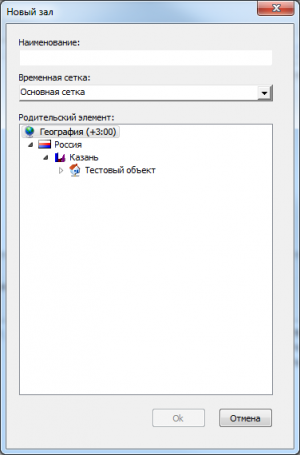
Рис. 6.14.4.2. Окно создания нового зала
Заполните поля:
- «Наименование» – укажите название создаваемого зала;
- «Временная сетка» – выберите из выпадающего списка временную сетку, которая будет привязана к создаваемому залу;
- «Родительский элемент» – выберите из раскрывающегося списка элемент, в котором будет находиться создаваемый зал.
После создания в списке появится новый зал. Введенные при создании параметры можно изменять, нажав на кнопку «Свойства».
Кнопка «Отфильтровать по сетке». при нажатии отображает в списке только залы, к которым привязана выбранная временная сетка. Если нажать на кнопку «Отфильтровать по сетке» не выбирая временной сетки, то список будет упорядочен по наименованию.
Настройка ограниченных продаж
В случае, если необходимо учесть вместимость помещения при продаже, в системе можно настроить ограничение продаж. При ограничении, учитывается вместимость помещения и возможная доля ее продажи для кассы.
Чтобы ограничить продаваемые места в помещение, необходимо установить вместимость и предварительный объем продаж. Данные параметры настраиваются в свойствах помещения (рис.6.15.1).
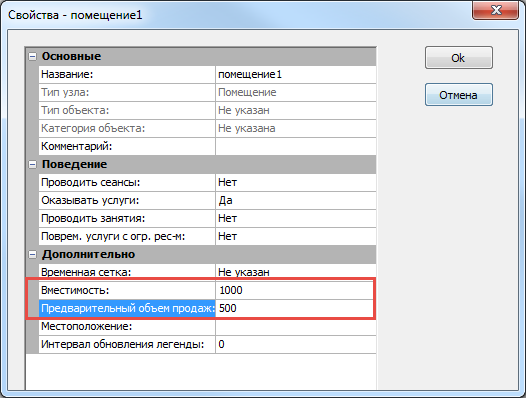
Рис.6.15.1. Настройка ограничений в свойствах помещения
- Вместимость - параметр, показывающий количество посетителей, которые могут одновременно находиться на объекте
- Предварительный объем продаж – параметр, показывающий объем билетов, доступных для продажи до дня предоставления услуги
Далее ограничение продаж необходимо настроить для каналов продаж. Делается это в словарях, в пункте «Каналы продаж». Необходимо выбрать канал и добавить для него объекты продаваемых номенклатур, установить для них доли от предварительного объема и вместимости (рис.6.15.2).
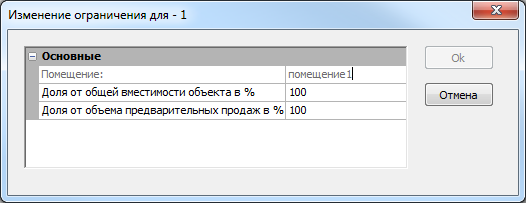
Рис.6.15.2. Настройка ограничений для канала продаж
Настроенный канал необходимо добавить для используемой кассы через свойства (рис.6.15.3).
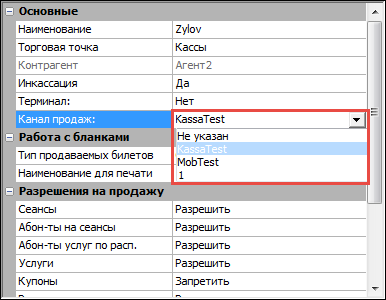
Рис. 6.15.3. Выбор канала продаж для кассы
Далее необходимо настроить помещение для продаваемой номенклатуры. Для этого помещение необходимо добавить для номенклатуры в нижней части окна «Список номенклатуры». После добавления помещению необходимо задать режим продажи. Режим продажи бывает двух видов (рис.6.15.4):

Рис.6.15.4. Помещения номенклатуры и режимы продажи
- Жесткий режим – для услуги можно продать только доступное на выбранный день количество билетов.
- Не жесткий режим – для услуги можно продать больше билетов, чем доступно, при условии, что в корзине уже есть билет.
К примеру, для услуги на некоторый день доступно 100 билетов. Далее в течение дня было продано 99 билетов.
В случае с жестким контролем продаж, после добавления в корзину последнего 100-го билета, продажи на день будут запрещены.
В случае не жесткого контроля продаж, после добавления в корзину последнего билета, можно продолжать добавлять билеты в корзину. После продажи билетов из корзины, количество проданных мест станет больше доступных и продажи будут запрещены.


