мета данные страницы
Контрагенты
Просмотр данных контрагентов
Войдите в режим работы с контрагентами (кнопка «Контрагенты» на панели быстрого доступа или пункт «Контрагенты» в меню «Журналы») (рис.9.1.1).

Рис.9.1.1.Контрагенты
В окне «Папки» выберите нужную папку с контрагентами (рис.9.1.2).
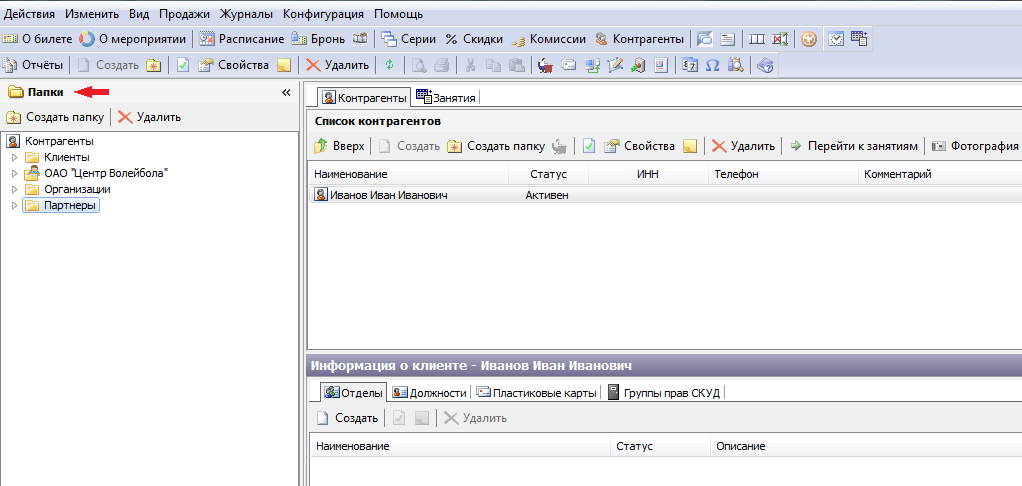
Рис.9.1.2. Выбор папки в контрагентах
В окне «Список контрагентов» на вкладке «Контрагенты» отобразится весь список контрагентов выбранной папки.
Для того чтобы открыть фильтр для поиска контрагента, сверните окно «Папки», нажав кнопку  . В появившейся строке поиска введите строку поиска, выберите количество отображаемых результатов поиска в поле «Не более» и нажмите кнопку «Найти» (рис.9.1.3).
. В появившейся строке поиска введите строку поиска, выберите количество отображаемых результатов поиска в поле «Не более» и нажмите кнопку «Найти» (рис.9.1.3).

Рис.9.1.3. Фильтр контрагентов
Кнопка «Вверх» на панели инструментов в меню «Список контрагентов» необходима для возврата в папку выше по иерархической структуре, чем папка, в который на данный момент находится пользователь (рис.9.1.4)

Рис.9.1.4. Кнопка «Вверх»
Выбрав определенного контрагента, можно просмотреть подробную информацию о нем (рис.9.1.5).
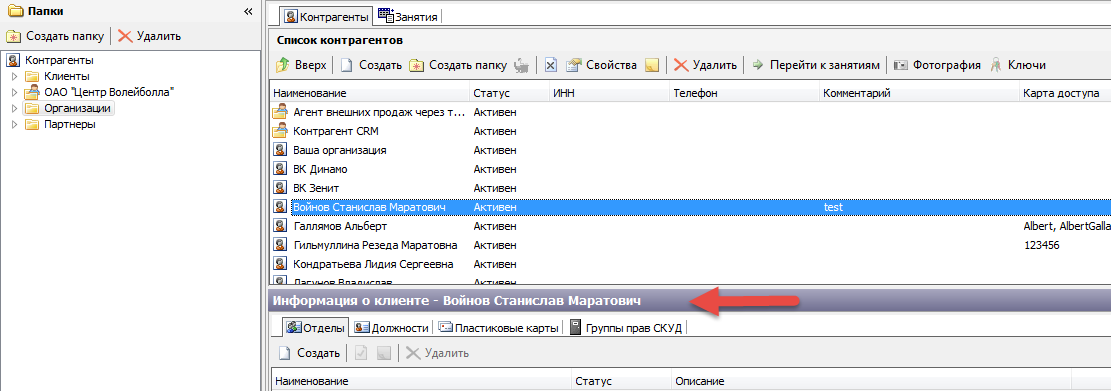
Рис.9.1.5. Информация о контрагенте
Для просмотра фотографии нажмите кнопку «Фотография».
Чтобы загрузить фотографию посетителя нажмите кнопку «Загрузить» и выберите путь к фотографии на компьютере.
Если к рабочему месту менеджера подключена и настроена веб-камера, то вы можете сфотографировать посетителя. Для фотографирования нажмите кнопку «Камера». В окне «Фото» появится изображение с камеры. После получения четкого изображения лица в анфас нажмите кнопку «Камера» повторно. Появится окно с предложением сохранить фотографию. Ответьте утвердительно. Фотография клиента будет сохранена.
Для удаления фотографии нажмите кнопку «Очистить».
Для просмотра списка абонементов и расписания клиента, выберите клиента из списка на вкладке «Контрагенты» и затем нажмите кнопку «Перейти к занятиям» на панели инструментов. Таким образом, вы перейдете на вкладку «Занятия». На вкладке занятия отображается список абонементов и расписание данного клиента.
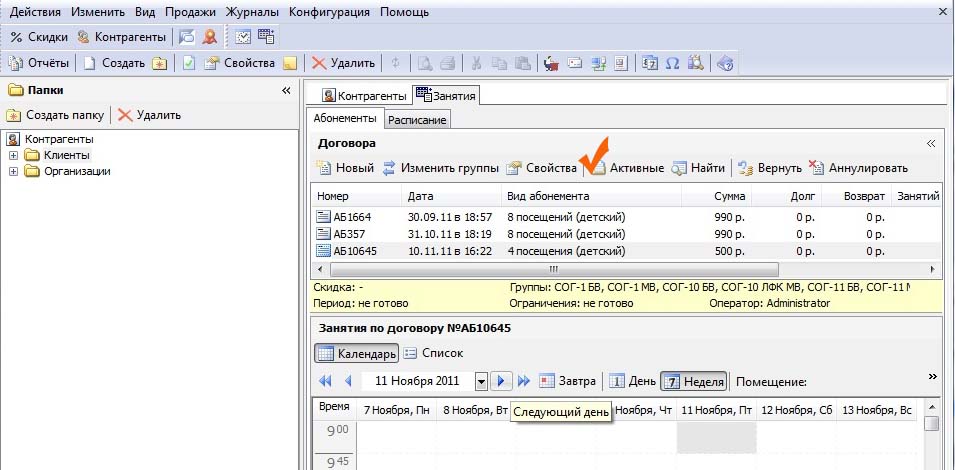
Рис.9.1.6. Список активных абонементов контрагента
Чтобы просмотреть список активных абонементов клиента, нажмите кнопку «Активные» (рис.9.1.6). Чтобы найти определенный абонемент, вы можете воспользоваться фильтром, который открывается при нажатии на кнопку «Найти». В окне «Занятия по договору…» отражается расписание занятий доступных для посещения по выбранному абонементу клиента. Общее расписание клиента можно просмотреть на вкладке «Расписание» в этом же окне.
Создание нового контрагента
В окне «Папки» выберите папку, в которой будут храниться данные нового контрагента. Если вы хотите создать новую папку, нажмите кнопку «Создать папку» (рис.9.2.1).
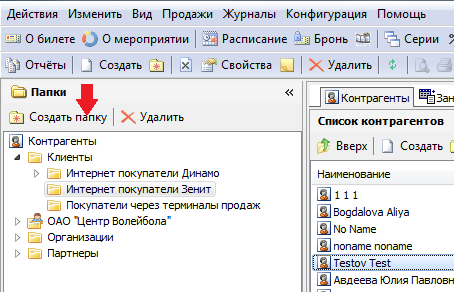
Рис.9.2.1. Создание папки в контрагентах
Чтобы создать нового контрагента в выбранной папке нажмите кнопку «Создать» на панели инструментов в окне «Список контрагентов» вкладки «Контрагенты» (рис.9.2.2).
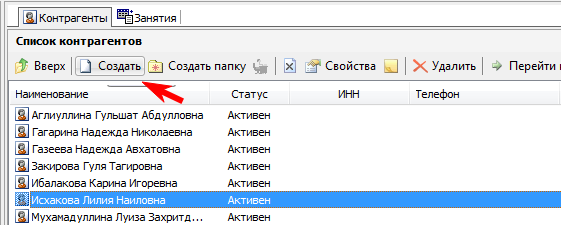
Рис.9.2.2. Создание контрагента
В появившемся окне «Новый клиент» введите данные соответствующие названиям полей для нового контрагента (рис.9.2.3).
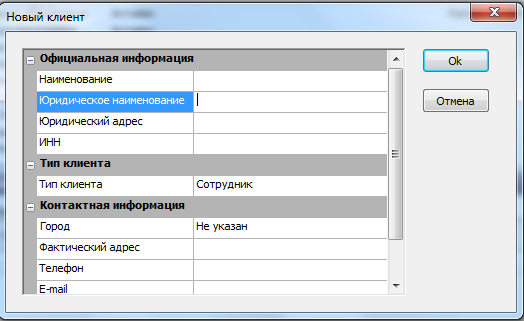
Рис.9.2.3.Создание контрагента
Чтобы сохранить данные нажмите кнопку «Ok», чтобы закрыть форму без сохранения – кнопку «Отмена».
Чтобы создать сотрудника на основании контрагента нажмите на кнопку «Сотрудники» ![]() и выберите кнопку «Создать на основании»
и выберите кнопку «Создать на основании»  . В появившемся окне укажите организацию, отдел и должность сотрудника (рис.9.2.4).
. В появившемся окне укажите организацию, отдел и должность сотрудника (рис.9.2.4).
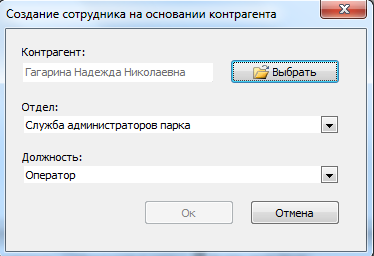
Рис.9.2.4. Создание сотрудника на основании контрагента
Нажмите кнопку «Ok».
Редактирование данных контрагента
Чтобы изменить данные выбранного контрагента нажмите кнопку «Свойства» на панели инструментов (также можно использовать двойной щелчок мыши на выбранном контрагенте) или в контекстном меню выберите соответствующий пункт. Далее действия, как описано в разделе «Создание нового контрагента».
Удаление контрагента
Чтобы удалить контрагента откройте список контрагентов и выберите контрагента на удаление, затем нажмите кнопку «Удалить» на панели инструментов (рис.9.4.1).
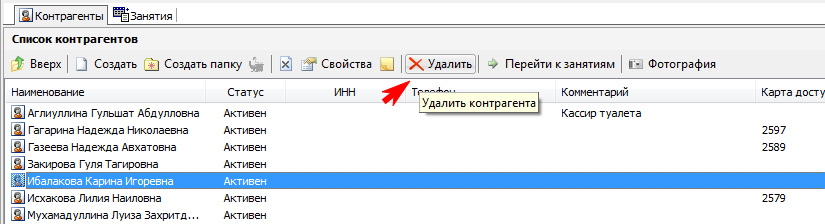
Рис.9.4.1. Удаление сотрудника
Статус контрагента
Контрагент может иметь два статуса: активен и блокирован. Для того чтобы изменить текущий статус контрагента выберите контрагента и нажмите кнопку «Запретить/Разрешить» (в зависимости от текущего статуса) на панели инструментов или выберите соответствующий пункт в контекстном меню контрагента (рис.9.5.1).
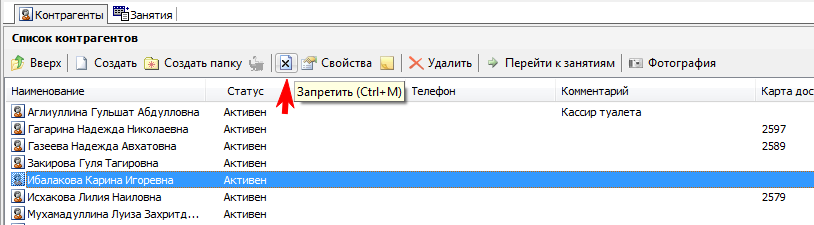
Рис.9.5.1. Изменение статуса контрагента
Карты доступа контрагента
Просмотреть информацию о пластиковой карте контрагента можно во вкладке «Пластиковые карты» в окне «Информация о клиенте» (рис.9.6.1).
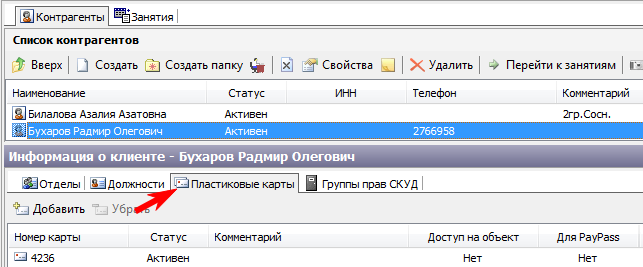
Рис.9.6.1. Добавление карты доступа контрагенту
Для того чтобы разрешить операции с картами (добавление, удаление) для контрагента необходимо открыть меню «Конфигурация» пункт «Права доступа» (рис.9.6.2).
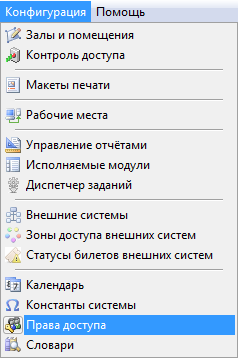
Рис.9.6.2. Права доступа
В появившемся окне в разделе «Правила для группы прав» нажать кнопку «Добавить» (рис.9.6.3).
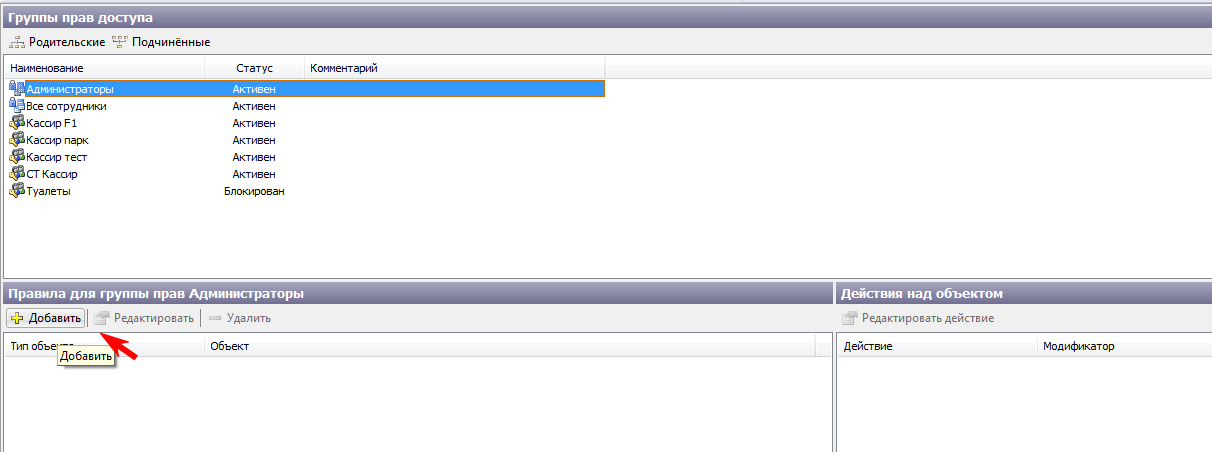
Рис.9.6.3. Добавление прав контрагенту
Появится окно «Мастер настройки прав доступа». Здесь в поле «Тип объекта» задайте значение «Контрагент» из выпадающего списка, затем нажмите кнопку «Выбрать» (рис.9.6.4).
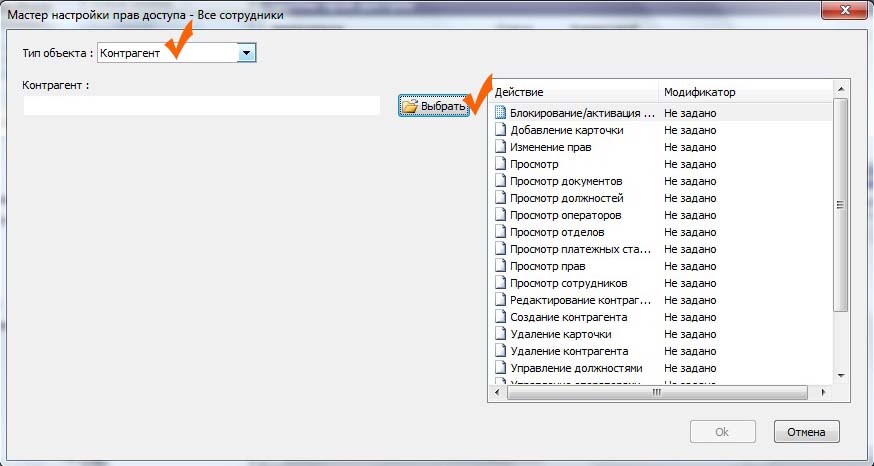
Рис.9.6.4.Добавление прав контрагенту
В окне «Выбор элемента справочника» введите строку для поиска, нажмите переключатель «Списком» и затем нажмите кнопку «Поиск» (рис.9.6.5). Затем выберите контрагента и нажмите кнопку «Ok» (вы также можете выбрать «Все контрагенты»).
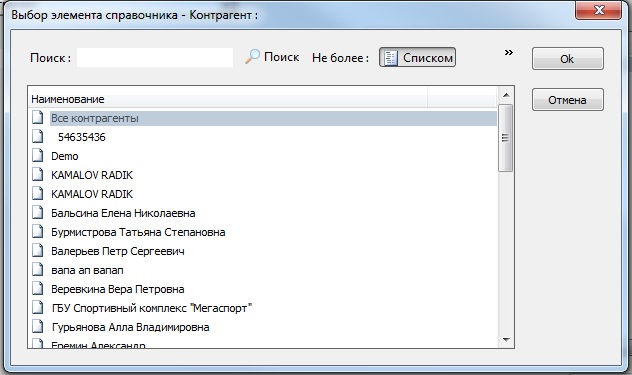
Рис.9.6.5. Добавление прав контрагенту
Теперь в окне «Мастер настройки прав доступа» в списке справа можно задать модификаторы для действий с картами. Выберите действие и сделайте двойной клик левой кнопкой мыши на нем. Появится окно «Действие – …», в котором необходимо отметить нужный модификатор (по умолчанию отмечен «Не задано») и нажать кнопку «Ok» (рис.9.6.6).
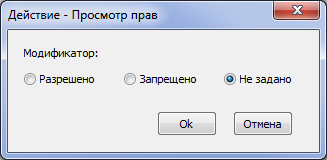
Рис.9.6.6.Добавление прав контрагенту
Таким образом, можно изменить права для всех действий из списка. После этого нажмите кнопку «Ok» в окне «Мастер настройки прав доступа».
Перейдите в режим работы со словарем (кнопка «Управление словарями» на панели команд или меню «Конфигурация» пункт «Словари») (рис.9.6.7).

Рис.9.6.7. Словари
В появившемся окне в списке слева выберите пункт «Типы клиентов» (рис.9.6.8). Затем в списке слева сделайте двойной щелчок левой кнопкой мыши на пункте «Физическое лицо».
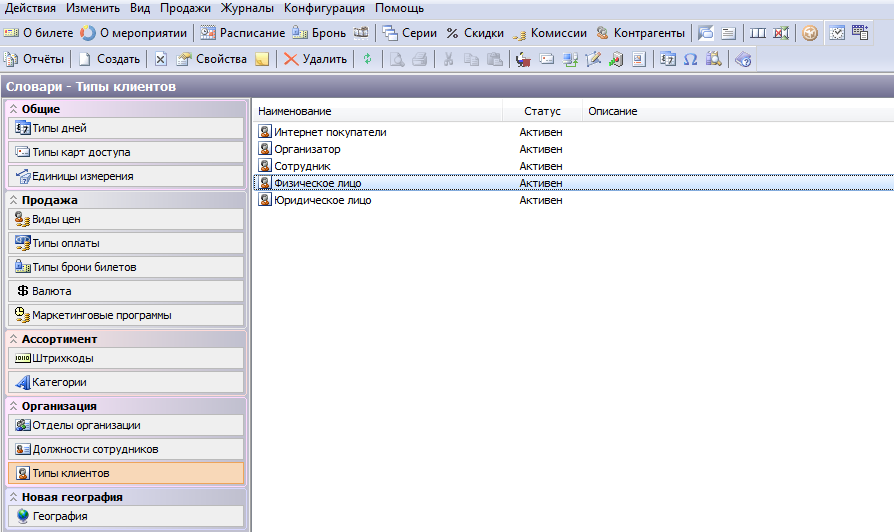
Рис.9.6.8. Типы клиентов
Откроется окно «Свойства – Физическое лицо», где в поле «Добавлять карты» необходимо поставить значение «Да», затем нажмите кнопку «Ok» (рис.9.6.9).
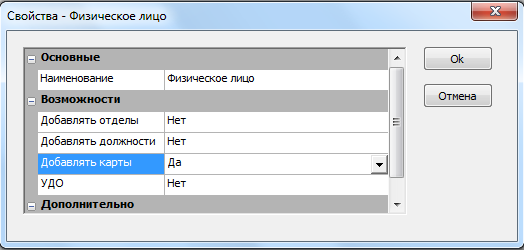
Рис.9.6.9. Добавление карты доступа контрагенту
После осуществления вышеуказанных операций снова перейдите в режим работы с контрагентами (рис.9.6.10). Теперь можно осуществлять операции с картами доступа клиента (т.е. действия, которым был присвоен модификатор «Разрешено»). Если вы хотите удалить карту из списка карт контрагента, то в окне «Информация о клиенте» выберите карту и нажмите кнопку «Убрать».
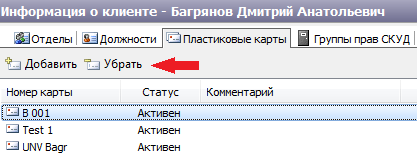
Рис.9.6.10.Добавление карты доступа контрагенту
Если требуется добавить карту в список карт контрагента, нажмите кнопку «Добавить». Появится окно «Выбор карты для…», в котором необходимо выбрать карту из списка (можно также воспользоваться фильтром для поиска) и нажать кнопку «Ok». Выбранная карта будет включена в список карт клиента.


